How to Post or Create an Article on Geazle STEM Web-based Network?
- Here are the ways you can post an article. If you already have the article typed as a word format, you can basically copy and paste it in the text editor of the article section. If you don't have any, start typing your article in the text editor window. Click on "Articles" on the menu bar, "Post New Article" and then paste your contents in the text editor window. This text editor works in a similar fashion with Microsoft Words. "Main Photo" you can choose to upload one that is associated with the article or you can basically leave it. It is best to have a picture because it enhances the article or the picture has more to do with the article than the written words. If you are still working on your article, you can save it as draft until you are ready to publish it. If you save it as draft, to go back to it next time is to go back to "Articles”, "My articles”, then you will see a list of your articles. You will click on the one that you want to edit. Edit button is located on the right. Click edit to edit if necessary. continue to save as Draft or publish.
- If you want to add an image within the body of your article, it has to be found somewhat somewhere on the internet. If it is not, you will have to upload that image somewhere on the internet. Since you are here, you will use "Albums" on the menu bar. Use "Albums” to upload an image or images. Once an image is uploaded, you can do the followings. Select the picture that you want by clicking on it in your Albums. It is selected by itself on your screen. After that, right click it "Copy URL Image" and left click to copy the URL Image. After that, go to your article; place the cursor as to where you want that image to appear (You can always move that image by dragging it). Click on "insert/edit image" in the article text editor menu bar paste the URL you just copied in the”Source” field. You can choose a dimension of the image and a description.
- Here is another way you can upload an article. If you already have a PDF version or any format like excel, Power Point, Microsoft Words and many more, you will need to upload that in "Documents" located on the menu bar. Uploading a document is similar to uploading an article except for a few more steps. The document description text editor is not the place you will use to upload your document. It is only the summary or a brief description of your document. Document will be uploaded under document file by selecting "Choose file”; after finishing uploading your document, you can choose to leave it as a document or feature it as an article. To feature it as article you will need to write one or two sentences about the document or simply copy and paste your document description you already have while uploading your document. Go to the "Articles” create it with the summary you had or you just typed. Please see the article "Lovastatin biosynthesis pathway and some of its biological activities" as an example. Once you do that, get the URL of your document and create a link by using the link button. You can write something like "Read More" or "Full Article". Once you place "Read More" or "Full Article" at the end of your short summary, highlight the "Read More" or "Full Article" click on the link button on the text editor menu paste the URL of the document in the "Source” field. That should do it. Should you have more questions, do not hesitate to contact us at info@geazle.com. We look forward to read your articles and comment as well.
How to create an account on Geazle.com?
- On the landing page under " Become a Geazler” enter the required information (please see screen shot).
- Click on Continue.
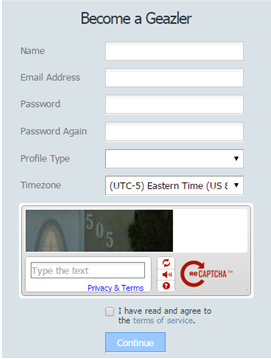
- Enter your profile information. These five fields are required. See screen shot. After entering your profile information, you can scroll to the bottom of the page to save your information. The remaining fields can be updated at a later time under "My Profile, Update Info".
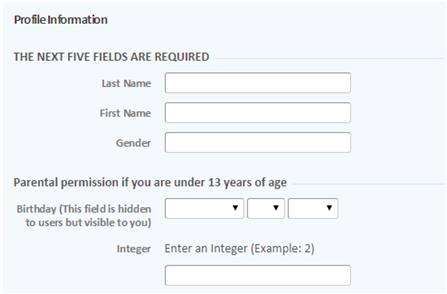
- Once you finish, click on "Save” a new page opens to upload your profile picture. You can skip it or add a photo. Save if a photo is added.
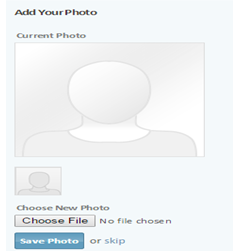
- After adding a photo, be sure to save it. If you choose to skip, you can do that. Once completed, another page opens to invite colleagues, friends. You can skip if you choose to. See screen shot below.
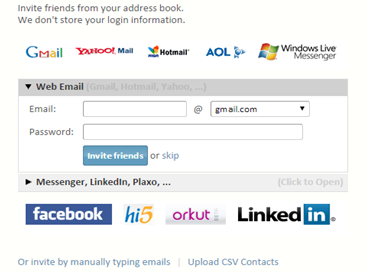
- After completion of the previous step, your account has been created. Click on "OK, thanks”. Check your email to verify it; the email address that you use to create your account.Look for an email from Geazle. If you do not see it in your inbox, check your spam box. If the email is in your spam box, remove it from spam so that you can continue to receive important updates from Geazle.com.

- Click on the link to verify your email. All is done. Now you can enter your credentials to gain access.